How to change browser download settings for PDF files

By default, most downloaded PDF files open in the Internet browser currently in use, usually in a new window or tab. This document contains steps on how to make the browser download PDF files automatically, rather than open in a new tab. To proceed, select your browser from the list below and follow the instructions.
Tip: To change the name of a PDF file you want to download, right-click the download link and select Save As.
Click links below to view more information about your browser:

Microsoft Edge
Microsoft Edge does not download PDF files by default and this setting cannot be changed. However, Edge does give you the option to save a PDF after it opens in the browser.
- Browse to the PDF file you'd like to view or download and click it.
- The file should automatically open in the browser window.
- To save (download) the PDF, click the
 icon.
icon.

Internet Explorer users
Similar to Microsoft Edge, Internet Explorer does not allow users to download PDF files by default instead of opening them in the browser. However, the following steps will show you how to view or download.
- Open Internet Explorer.
- Browse to the PDF you'd like to view or download and click it.
- You should see a box appear at the bottom of your screen.

- The Open button allows you to view the PDF, and Save allows you to download it.

Google Chrome users
By default, Google Chrome opens a PDF file in the browser window instead of saving it to the downloads folder. To change how Google Chrome treats PDF files in the browser, follow the steps below.
- Open Google Chrome
- Click on the
 icon in the top-right corner of the browser window.
icon in the top-right corner of the browser window. - Select Settings from the drop-down menu that appears.
- Scroll down to the bottom of the Settings window and click the
 button.
button. - In the Privacy and security section, click Content Settings.

- Scroll down and click the PDF documents option.
- Next to Download PDF files instead of automatically opening them in Chrome, set the toggle switch to the on
 or off
or off  position.
position. - Close the Settings tab and now any PDF should be opened in Chrome or be downloaded based on your choice in the previous step.

Mozilla Firefox users
If you're using Firefox, follow these steps.
- Open Mozilla Firefox
- Click the
 icon in the upper-right corner of the browser window.
icon in the upper-right corner of the browser window. - Select
 from the drop-down menu that appears.
from the drop-down menu that appears. - On the left side of the screen, make sure the General is selected.

- Under Applications, look for the PDF section and click the
 icon.
icon. - To make Firefox automatically download PDF files, select Save File from the drop-down menu.
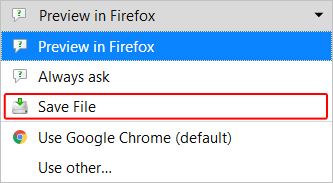
Tip: To have PDF files open in the browser again, repeat these steps and select (default) or Use other... to choose another program.

Opera users
By default, Opera opens a PDF file in the browser window instead of saving it to the downloads folder. To change how Opera treats PDF files in the browser, follow the steps below.
- Open the Opera Internet browser.
- Click the Opera menu
 button in the upper-left corner.
button in the upper-left corner. - Select Settings from the drop-down menu that appears.
- Click the
 button, and select Privacy & Security.
button, and select Privacy & Security. - In the Privacy and security section, click Content Settings.

- Scroll down and click the PDF documents option.
- Next to Download PDF files instead of automatically opening them in Opera, set the toggle switch to the on
 or off
or off  position.
position. - Close the Settings tab and now any PDF should be opened in Opera or be downloaded based on your choice in the previous step.









































